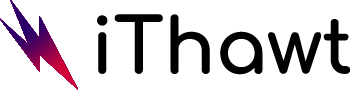Adobe Acrobat Tray Icon (AcroTray) enhances Adobe Acrobat. It enables the opening and conversion of PDF files. Upon starting the operating system, AcroTray will automatically start. A notification will appear whenever a user right-clicks or tries to convert a PDF file. Acrobat updates are also downloaded from this website. Look in your Acrobat installer’s directory for this file.
This program permits you to view and create PDF files, manipulate them, print them, and manage them. Business, information technology, administrative services, and education use this technology. Users will nevertheless receive a software component known as AcroTray when they install Adobe Acrobat. When Adobe Acrobat starts, this component will be loaded automatically.
Why do you need to disable AcroTray.exe in Startup?
The reason users may wish to disable this program at startup may be due to a number of reasons. Among them, users report:
- Start-up is slow for PCs – Some programs will automatically run at startup when a user turns on his or her PC. This will use the computer’s memory and cause the PC’s startup to be slow.
- This app may contain malware – Malware that infects the operating system’s Windows folder may disguise itself with the name AcroTray.
- Uses too much memory – Some users claim that it consumes too much memory and CPU resources, causing the system to slow down.
- Our daily lives do not frequently use this feature. By only opening it when it is needed, the user will be able to avoid unnecessary wasting of time.
We will move on to the methods now that you understand the nature of the issue. Please ensure that these are implemented in the specific order listed so that conflicts will not occur.
You might like:
- Gaming Desks under $200
- Best Laptop Stands for Bed
- What is Vulkan RT?
- How to remove thermal paste
- Gaming Laptops under $700
- FFXIV Fatal DirectX Error
Disable Adobe AcroTray.exe from Starting at Startup
Fix 1: Disabling Adobe AcroTray in Task Manager
- In Task Manager, you can disable startup programs. AcroTray is easily disabled in Task Manager by checking the Startup tab. You’ll need to run Task Manager as an administrator before continuing. Using this method is as follows:
- To open Task Manager, hold down the Windows key, press R, and type taskmgr.
- Under the Startup tab, locate AcroTray.
- Click Disable on the right-click menu.
- The program will no longer launch upon restart.
Fix 2: Disabling Adobe AcroTray with Autoruns
Automatic Runs is a utility that tracks and controls all programs that begin automatically when Windows starts. Using this utility, you can easily disable AcroTray for startup if you can’t find it in Task Manager or if it’s not working. You can download and use the Autoruns utility by following these steps:
- Download the latest version of the following utility: Autoruns
- Use WinRAR to extract the downloaded file.
- To open the zipped folder, double-click the folder if you do not have WinRar.
- To extract the compressed file, follow these steps.
- You can now run Autoruns64.exe as administrator by right-clicking the extracted file and selecting Run as Administrator.
- Untick Acrobat Assistant (AcroTray) from the list when you find it.
- You will no longer see it as an option when you restart your computer.
Fix 3: Disabling Adobe AcroTray from Services
- The following method allows you to change some Adobe services that automatically run. This can help stop AcroTray from running at startup if these services are set to manual. If you wish to use this method, make sure you are logged in as a Windows administrator.
- It is recommended that you perform Fix 1 first.
- By holding the Windows key and pressing R, type service.msc in Run.
- You can find the “Adobe Acrobat Update” and “Adobe Genuine Software Integrity” services by searching for them in the list. Right-click on each one and choose Properties.
- Both services will start manually. You’ll want to restart your PC after that.
Acrotray.exe will not start now! If it starts again, please follow the alternate fix given below.
Alternate Fix
It might be hidden inside the registry keys. Follow the steps to fix this:
- Please download Autoruns by clicking on this link: https://docs.microsoft.com/en-us/sysinternals/downloads/autoruns
- After downloading, it will be an archive file called a “.zip”, which can be unzipped by either 7Zip or WinRAR.
- Open the executable named “Autoruns.exe” as an administrator once it has been extracted.
- Click “Logon” to proceed. Uncheck any ticks that are associated with AcroTray.
This way you stop AcroTray.exe from loading at startup.
Table of Contents
Toggle