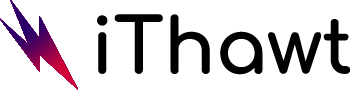The game has a good build and the servers are always up to date so that gamers can have a great gaming experience. Many players have experienced FFXIV crashes and disturbances caused by the DirectX error.
Many gamers are not aware of how to resolve this issue. There are a number of ways to resolve this issue. We will guide you through a few top-notch strategies to get rid of this problem, which gamers across the globe employ.
When you encounter the fatal DirectX error in FF XIV, the smooth game transition will become inaccessible. It appears that a fatal DirectX error occurred for most users. After a few seconds, the screen turns black and freezes. Eventually, the game crashes and you must restart it.
How to fix the FFXIV Fatal DirectX Error?
If your game is disrupting your playtime, we have listed multiple ways for you to resolve this issue after extensive research and feedback from the gaming community. Here, you can find every answer you’re looking for.
Also Read:
Go ahead and fix the cause of the error if you are able to figure it out. You may be unable to find the reason for this error to appear continuously, so we suggest you follow the below techniques in the order they are listed:
1. Play the game in a borderless window
You can choose either a borderless window or full-screen mode if the issue is playing the game in full-screen mode. By doing this, the error dialogue box won’t appear when you switch to full screen. Within the game settings, there is no option to switch to borderless windows.
Changes need to be made to the source files. For borderless windows, please follow these instructions:
- Select the source files in Finder.
- Activate Final Fantasy XIV from the Documents > My Games folder.
- Select Open with notepad from the right-click menu of the “FFXIV.cfg” file inside the folder.
- In notepad, type “ScreenMode” in the search box by pressing Control + F.
- Select ScreenMode 2 from the list.
- Delete the file and then save changes.
- Run the game again to see if it works.
2. Change SLI Settings
Many gamers have faced this error after enabling SLI and faced a disruption in their gameplay. In order to resolve the error code, you can disable SLI in the settings. Below are the steps you need to follow.
- You can open the NVIDIA control panel by right-clicking anywhere on the desktop.
- Click here to open the NVIDIA control panel.
- Configure 3D Settings > Surround, PhysX, and SLI, then disable it by going to SLI Configuration.
- The game will launch.
Let’s hope it won’t occur again. Use the techniques outlined below if it does.
3. Update your graphics card driver
While playing the game, you may encounter the ffxiv fatal DirectX error if your graphics card driver is corrupted or out of date. The graphic card must be updated in order to resolve the issue. Besides resolving this issue, you will also prevent a lot of problems associated with other GPU-powered programs.
- Go to the Windows menu and select Device Manager.
- Click the option for Settings.
- Then click on Update driver on the right-click menu for Display adapters.
- NVIDIA Driver Update
- You need to click on “Automatically search for updated driver software” and then follow the on-screen instructions.
- Automatically searching for the right driver software
- is done successfully once you click on “Update Driver Software”.
4. Run Final Fantasy XIV using DirectX 9
On recent versions of Windows, Final Fantasy XIV launches with DirectX 11. Several users who experienced this issue tried to launch the game by switching to DirectX 9. They were surprised to find that this simple trick had worked for them and enabled them to enjoy the game without interruptions caused by error pop-ups, screen blackening, or crashes. Through in-game settings, you can change DirectX11 to DirectX 9.
- Click the settings button
- in the game’s interface
- and you’ll find the related option under graphics.
- By following these instructions, you can also run the game with DirectX 9 using steam:
- Go to your Windows Start menu and choose the stream.
- You can access the game lists by selecting library, (this option is available in the toolbar)
- and choosing properties for Final Fantasy.
- Click ok.
- The launch options tab will appear in the box, as in the screenshot above.
Enter dx9 manually in the box, then click OK to confirm.
Now try to play the game. Hopefully, that will fix the problem.
Table of Contents
Toggle